Installazione



|
Installazione |



|
ATTENZIONE: Se si desidera installare il software SISCOXS® e FISCUMXS® in multiutenza, consultare preventivamente le note relative!
Le soluzioni software XS vengono distribuite di norma su chiave USB, CD-ROM o altro supporto analogo. Nella radice del dispositivo, o in una specifica cartella se il supporto contiene altro materiale, si troverà il programma "Avvia", incaricato della presentazione del contenuto e dell'avvio della procedura di installazione.
In alternativa, nella sottocartella specifica del prodotto (SiscoXS, FiscumXS o RedemXS) si può avviare direttamente il programma SETUP.
I passi da compiere sono illustrati di seguito, con alcune note esplicative. Per praticità, sarà illustrata l'installazione di SISCOXS® — quella degli altri prodotti è del tutto analoga, e nel caso vi siano differenze non ovvie questo verrà evidenziato.
1. INTRODUZIONE
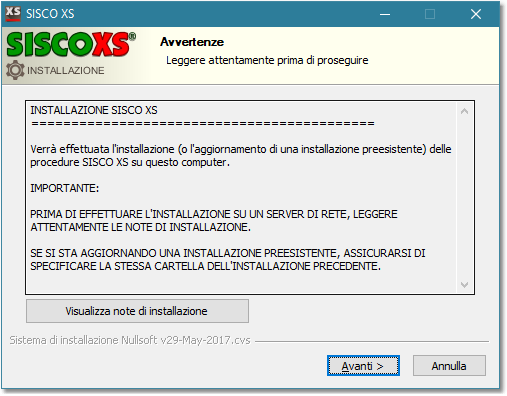
Questa è la schermata di avvio della procedura di installazione. Il pulsante [ Visualizza note di installazione ] consente di leggere eventuali note specifiche della versione distribuita (verrà aperto un documento con il browser predefinito). Premere [ Avanti > ] per continuare.
2. CARTELLA D'INSTALLAZIONE
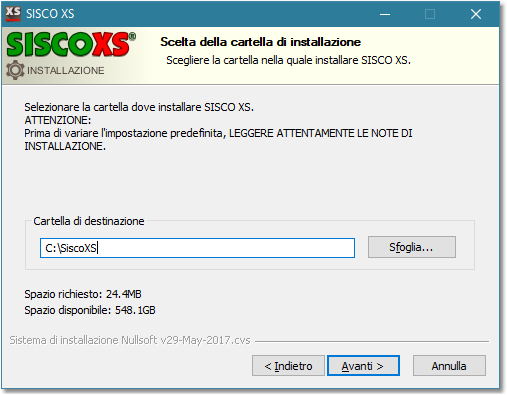
Selezionare la cartella dove si desidera installare il software, o accettare la cartella proposta (verificare i requisiti dell'installazione in multiutenza, se si sta operando in questo contesto). Premere [ Avanti > ] per continuare.
Nel caso si stia aggiornando un'installazione preesistente dalla versione 8, verrà visualizzato un messaggio di avvertimento come il seguente:
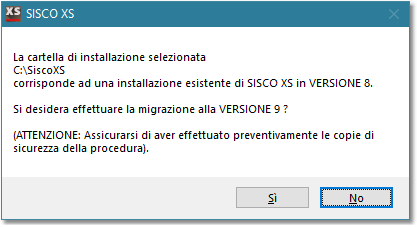
Dato che il passaggio dalla versione 8 alla 9 è irreversibile (anche se nessuna informazione viene persa), la procedura di installazione richiede prudenzialmente una conferma esplicita.
3. SELEZIONE LICENZA
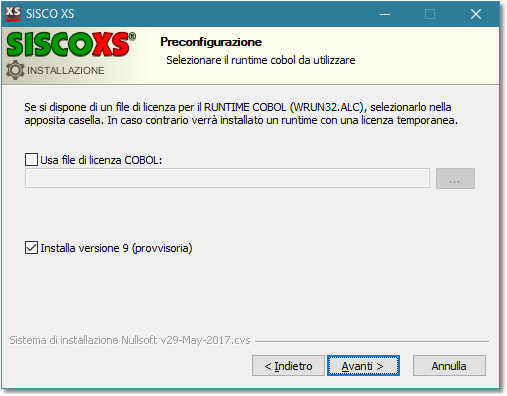
Il RUNTIME COBOL è un componente software della procedura per il quale è necessaria una specifica licenza di utilizzo rilasciata da un soggetto terzo. Se NON vi è ancora stata fornita una licenza valida per la vostra installazione, barrate la casella "Installa versione 9 provvisoria" e premete [ Avanti > ].
In caso contrario, barrate "Usa file di licenza COBOL", e selezionate il file di licenza che vi è stato fornito (denominato normalmente wrun32.alc).
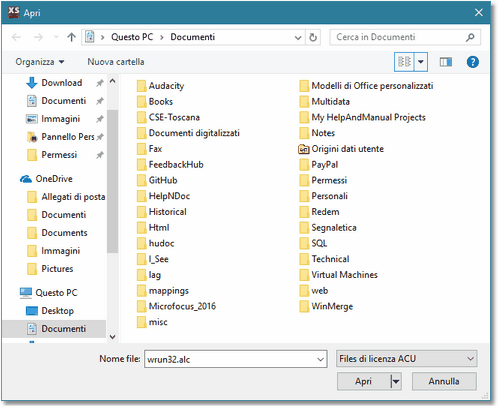
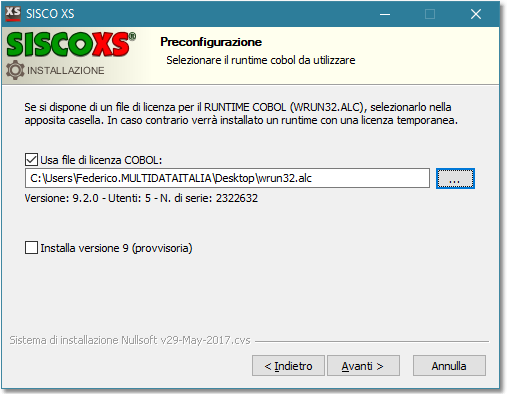
Confermate con il pulsante [ Avanti > ].
4. INFORMAZIONI DELL'INTESTATARIO
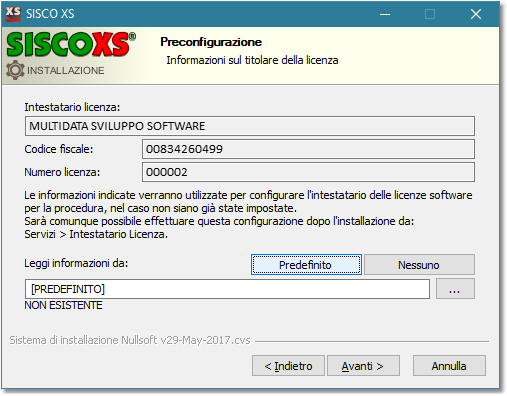
Immettere i dati relativi all'intestatario della licenza del software SISCOXS® / FISCUMXS® — in alcuni casi le informazioni potrebbero essere già compilate.
La corretta immissione delle informazioni è necessaria per l'attivazione completa delle funzionalità del prodotto, e può essere effettuata o completata anche in un secondo momento.
Premere [ Avanti > ] per continuare.
5. ALTRE INFORMAZIONI / CONTROLLI
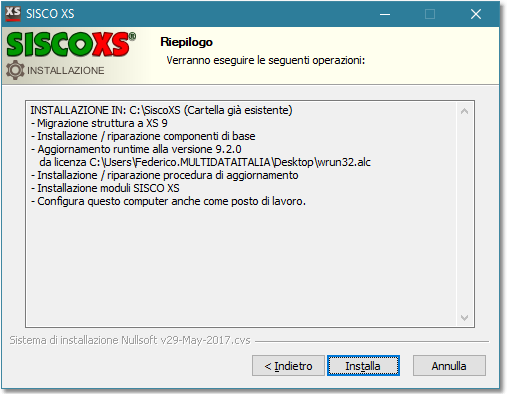
In questa fase è possibile scegliere (barrando le relative caselle) altre operazioni addizionali da compiere:
L'installazione / aggiornamento del componenti MSVC++ si assicura che sul computer siano presenti le ultime versioni di alcuni componenti software di Microsoft Visual C++. Viene attivato per questo un apposito modulo distribuito da Microsoft stessa.
La Verifica "OpLocks" lato server è necessaria in caso di installazione in multiutenza: controlla ed eventualmente modifica un parametro del sistema operativo in modo che sia "più attento" in caso di modifica simultanea ad una stessa voce da parte di più soggetti.
Barrando la casella "Configura come posto di lavoro" attiva, successivamente a tutte le altre operazioni, anche il programma di configurazione specifico descritto più avanti.
Premere [ Avanti > ] per continuare.
6. RIEPILOGO
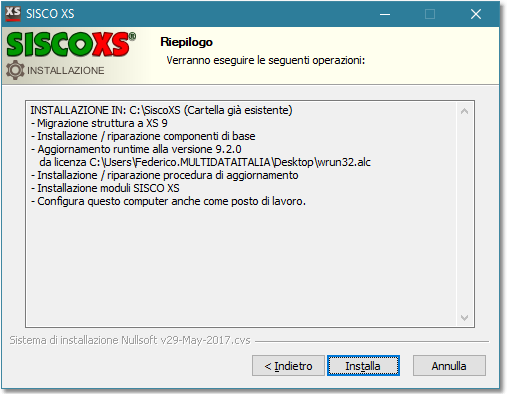
In chiusura viene mostrato un riepilogo di tutte le scelte effettuate. Nessuna delle operazioni elencate è stata ancora eseguita: l'installazione avverrà solo alla pressione del pulsante [ Installa ].
Premendo [ < Indietro ] è possibile correggere quanto si è immesso, mentre il pulsante [ Annulla ] interrompe l'installazione.
La fase di installazione prosegue come segue:
7. INSTALLAZIONE SOFTWARE E DATI DI BASE
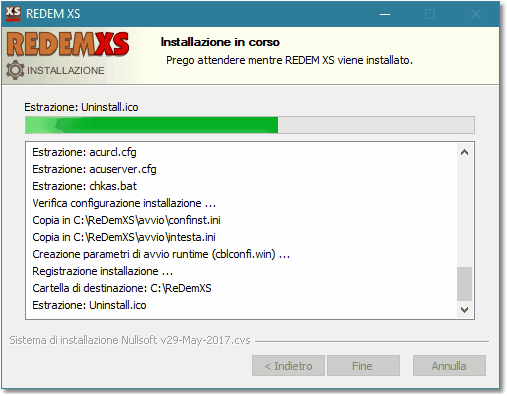
In questa fase vengono installati i moduli software fondamentali.
8. OMISSIS
Questa sezione è stata lasciata intenzionalmente vuota ed è riservata per usi futuri.
9. INSTALLAZIONE MODULI PROCEDURA
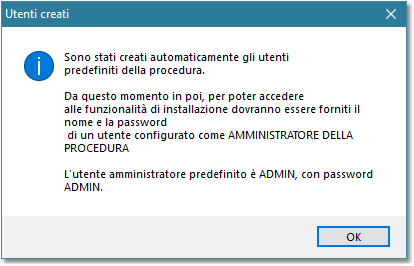
La prima volta che si installano i moduli della procedura vengono automaticamente creati gli utenti ed i gruppi di utenti predefiniti: questo messaggio avvisa dell'avvenuta operazione.
Sono inizialmente disponibili gli utenti "admin" (password: "admin") e "user" (password: nessuna). Il primo viene utilizzato come amministratore della procedura e deve essere impiegato per le operazioni di manutenzione della stessa (ad esempio per l'installazione degli aggiornamenti o per le fasi configurazione), il secondo è un utente generico di lavoro.
Si consiglia, al termine dell'installazione, di creare nuovi utenti di lavoro — uno per ciascun operatore reale — utilizzando l'apposita funzionalità.
Successivamente viene presentato l'elenco dei moduli installabili. Il primo modulo ("Ambiente di base") è obbligatorio, e si raccomanda comunque di mantenere le selezioni proposte.
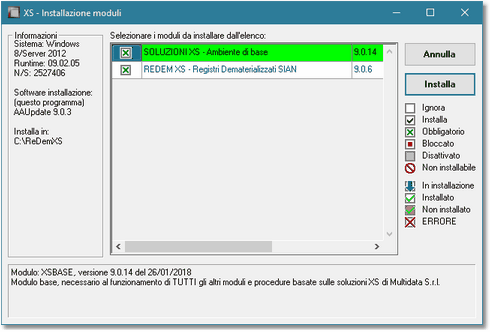
Al termine dell'installazione dei moduli verrà visualizzato un messaggio come questo.
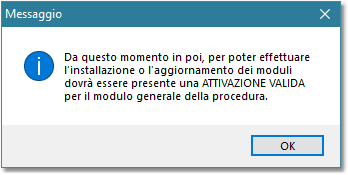
Significa che è necessario configurare correttamente l'intestatario della licenza e caricare almeno la licenza Multidata per il modulo base per poter, in seguito, installare o aggiornare i moduli.
10. CONFIGURAZIONE DEL POSTO DI LAVORO.
ATTENZIONE: Se appare un messaggio come quello a destra, la fase di installazione moduli NON È ANDATA A BUON FINE.
Annullare l'installazione! |
|
|
Se selezionato con l'apposita casella, verrà avviato a questo punto il modulo di configurazione del computer come postazione di lavoro — in caso di multiutenza, infatti, è possibile configurare il computer principale (server) solo per la memorizzazione dei dati e gli altri PC della rete come postazioni di lavoro.
Premere [ Avanti > ] per proseguire. |
10.1 CREAZIONE DELLE ICONE
|
Barrare le caselle corrispondenti alle icone di lancio che si desidera creare. (Nel menu "Start" verrà creato un gruppo "Multidata S.r.l." che conterrà l'icona. Il "menù di avvio rapido" è la serie di piccole icone subito a destra del pulsante "Start" nella barra di avvio di Windows XP.) Premere [ Avanti > ] per proseguire. |
10.2 INSTALLAZIONE SOFTWARE DI SUPPORTO
|
Nel nostro caso NON è necessario barrare la prima casella (è la stessa operazione che è stata effettuata precedentemente). Barrare la casella relativa all'installazione dell'interfaccia con scanner se si prevede di utilizzare, anche in futuro, questa funzionalità. Premere [ Avanti > ] per proseguire. |
10.3 ALTRE IMPOSTAZIONI
|
Queste due caselle sono da barrare nel caso di postazioni di lavoro in rete. Per una postazione in monoutenza sono facoltative. Premere [ Avanti > ] per proseguire. |
10.4 RIEPILOGO
|
Anche per questa configurazione è prevista una schermata di riepilogo prima di effettuare realmente le operazioni richieste. Confermare con [ Installa ], e una volta terminate le operazioni, premere [ Fine ]. |
11. COMPLETAMENTO
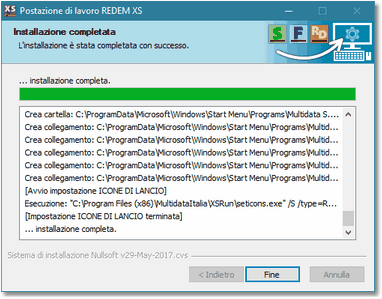
Al termine verrà riattivato il SETUP principale. Confermare anche questo con [ Fine ].
In alcuni casi è possibile che sia visualizzato un messaggio come questo:

significa che alcune delle impostazioni eseguite non avranno effetto se non spegnendo e riavviando il proprio computer.
12. AVVIO E PRIMA ESECUZIONE
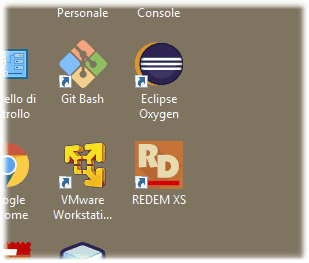
Per avviare la procedura, fare doppio clic sull'icona di lancio appena create (nell'esempio le icone sul desktop sia di SISCOXS® che di FISCUMXS®).
Al primo avvio verranno automaticamente predisposti alcuni parametri per la postazione di lavoro, che sarà possibile modificare in seguito. Un messaggio come il seguente verrà presentato all'operatore. Si consiglia di confermare con [ SALVA ].
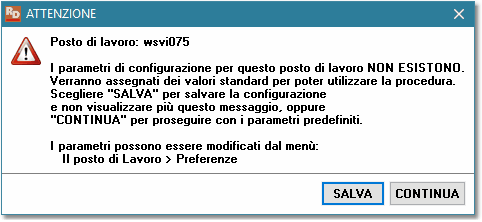
Non essendo ancora state configurate le licenze, questo verrà notificato. Dopo l'autenticazione, che dovrà essere fatta con l'utente "amministratore" ("admin”, con password "admin"), verrà avviato automaticamente il programma di gestione delle licenze.
|
|
Se non si è compilato le informazioni anagrafiche durante la fase di installazione verrà visualizzato anche questo messaggio:

Per inserire i dati anagrafici è possibile premere il pulsante Inserisci nel messaggio precedente, o, una volta avviato il programma di gestione delle licenze, utilizzare l'icona: ![]() .
.
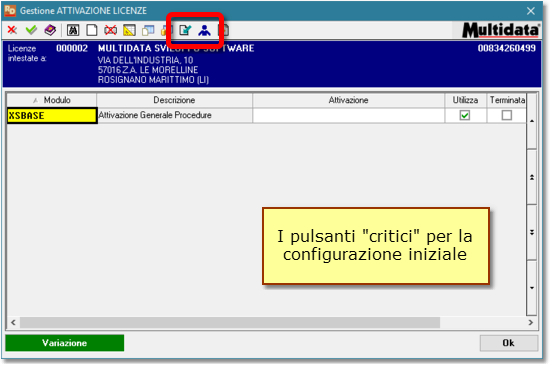
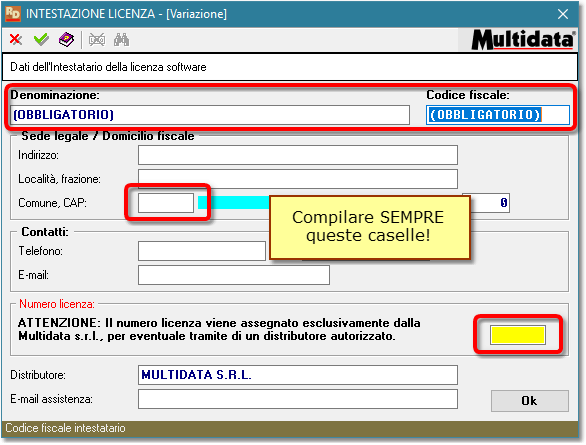
Dopo aver confermato i dati anagrafici, utilizzare l'icona ![]() per importare le attivazioni da file. Il file contenente le attivazioni è normalmente presente in una apposita cartella del supporto di installazione, viene fornito separatamente o spedito per posta elettronica come allegato. Il nome del file è solitamente composto dal codice di licenza, opzionalmente seguito da data e ora di emissione, e ha l'estensione ".LIC".
per importare le attivazioni da file. Il file contenente le attivazioni è normalmente presente in una apposita cartella del supporto di installazione, viene fornito separatamente o spedito per posta elettronica come allegato. Il nome del file è solitamente composto dal codice di licenza, opzionalmente seguito da data e ora di emissione, e ha l'estensione ".LIC".

Una volta impostate correttamente le attivazioni, il software verrà chiuso automaticamente. All'avvio successivo, se tutto è stato inserito correttamente, si presenterà (dopo l'autenticazione) il pannello principale di SISCOXS® / FISCUMXS® / REDEMXS.
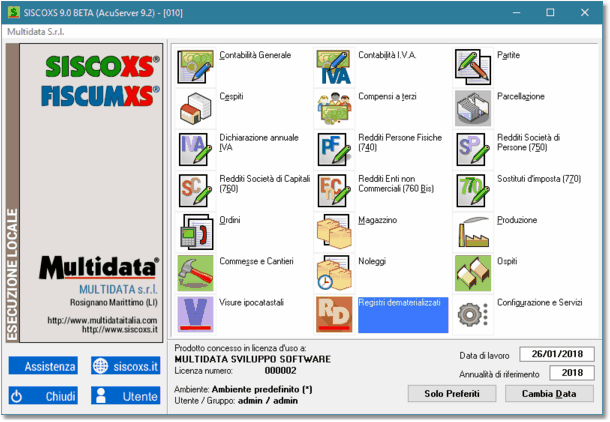
Il pannello iniziale di SISCOXS®. Le voci presenti dipendono sia dai moduli installati che dalle licenze valide immesse. Per le soluzioni FISCUMXS® o REDEMXS l'aspetto è leggermente diverso.
13. ALTRI SOFTWARE NECESSARI
Per poter utilizzare tutte le funzionalità della procedura, potrebbe essere necessario installare anche altri software di terze parti.
BASE_SETUP